|
Back to contents
Previous chapter -> Loading and Saving Images.

Great effects with just a single click of the mouse!
After loading of images go to the "Presets"tab and use one of the predefined settings.
Wonderful effects are at your fingertips – it couldn’t get any easier.
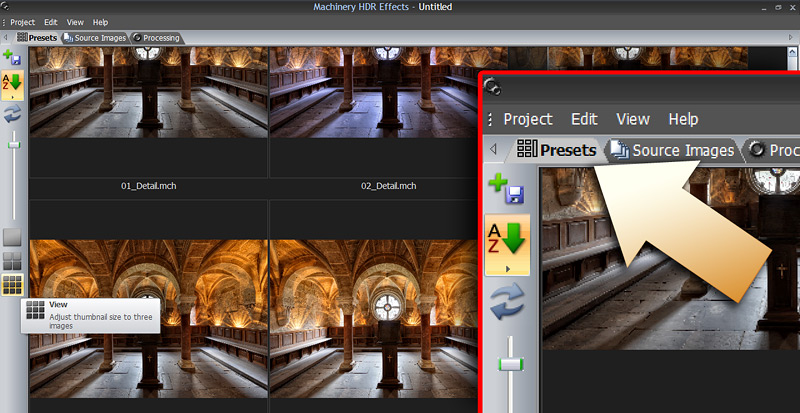
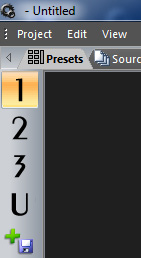 Predefined settings are grouped into 4 folders: Predefined settings are grouped into 4 folders:
- Folders 1, 2 and 3 – folders containing predefined presets supplied with the program.
- U - folder contains user’s presets.
Choose a folder by clicking on icon 1, 2, 3 or U.
- To create your own preset, load any image, set processing parameters, and then choose Edit -> Save as Preset from the menu. The program will suggest a catalog 'U' - User's presets, but you can also save the preset in any Windows folder.
If the preset is saved in folders 1, 2, 3 or U, its miniature will be visible within a few moments.
- You can adjust the size of the displayed miniatures to fit your monitor. Use the scroll bar or predefined size settings in the toolbar on the left.
- You can change the name of your presets or delete them by right-clicking on the miniature and choosing an option from the context menu.
- You can change the order of presets according to creation date, name or modification date with the help of the sorting icon on the toolbar on the left.
Vista or Windows 7 can block saving presets to the User’s Preset folder due to lack of authorization.
To launch the app as an Administrator follow these steps:
1. Open Machinery folder. You can access Machinery folder selecting: Start -> All programs -> Machinery HDR Effects -> Machinery folder.
2. 1. Right-click on the "Machinery.exe" icon.
3. Choose "Run as Administrator".

Next chapter -> Initial Processing
Back to contents
|

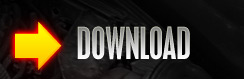


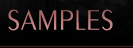





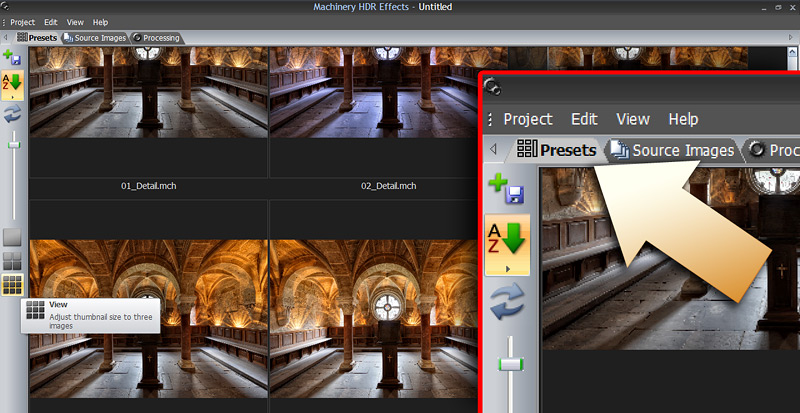
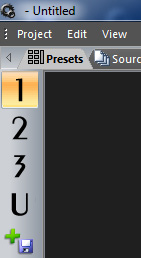 Predefined settings are grouped into 4 folders:
Predefined settings are grouped into 4 folders: